Как установить Ubuntu на компьютер или ноутбук
Если вы читаете данную статью, значит вас интересует инструкция по установке Ubuntu на компьютер или ноутбук. Помимо данной инструкции, вам понадобится образ операционной системы, который вы можете скачать с нашего сайта и программа Rufus, которую вы найдёте на её официальном сайте. Если всё готово, то подключите флешку размером не менее 5 Гб и запустите Rufus.
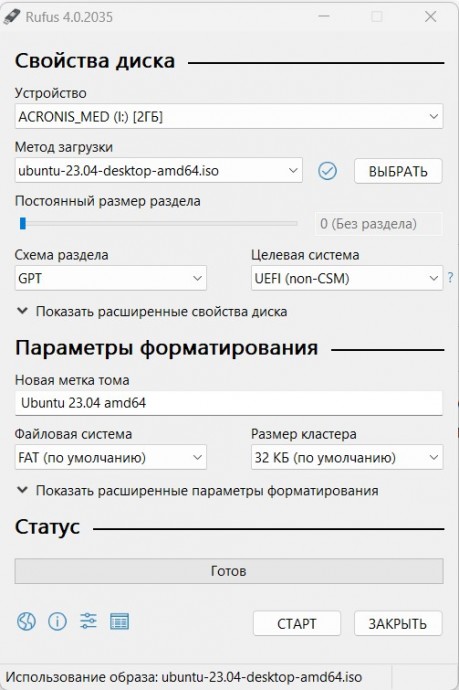
Если вы устанавливаете Убунту на современный биос с UEFI, то выбираем «схему раздела» GPT. Если на старый биос, то MBR. Нажимаем «старт» и дожидаемся окончания записи образа на флешку.
После этого, заходим в биос и устанавливаем загрузку компьютера с подготовленной флешки. На первом этапе выбираем язык системы.
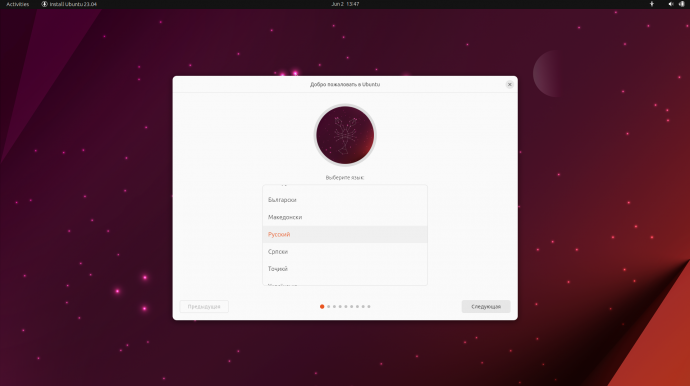
На втором шаге выбираем либо установку системы, либо её загрузка в режиме реального времени. Второй вариант необходим чтобы проверить работоспособность вашего железа (звук, wifi, тачпад и т.д.). Если всё работает, то можно запустить процесс установки (ярлык на рабочем столе).
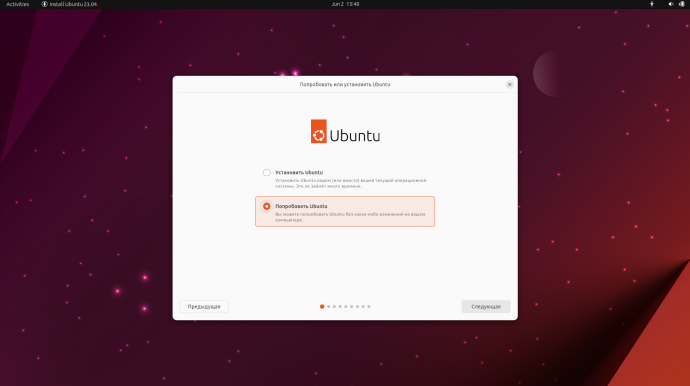
Вновь выбираем язык по-умолчанию
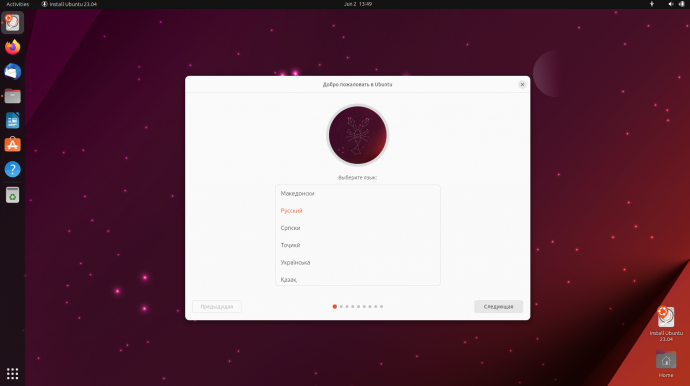
Выбираем раскладку клавиатуры
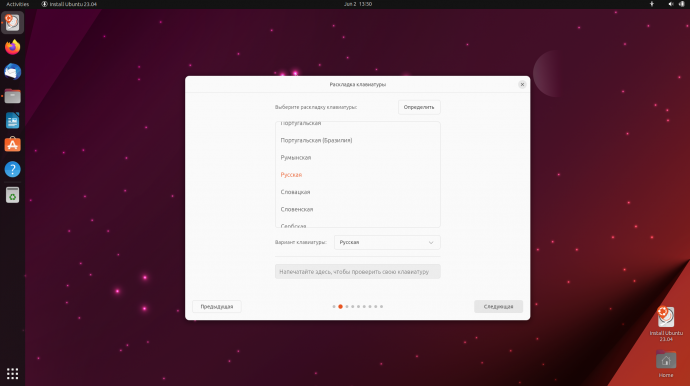
Настраиваем подключение к интернету
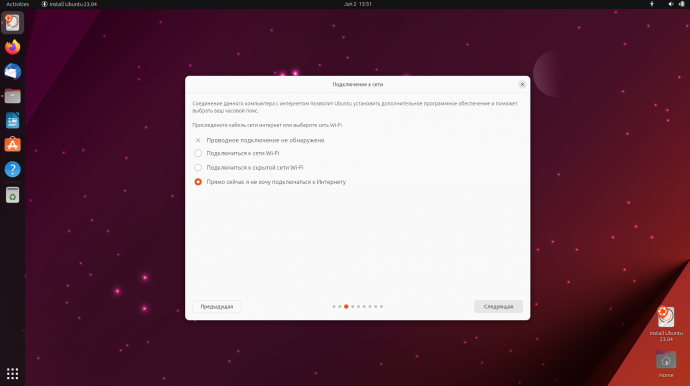
Выбираем параметры установки. Обязательно установите галочку в поле «установка программного обеспечения сторонних производителей для графики и wi-fi оборудования». Помимо этого, если вы сами хотите установить нужные вам программы, то выбираем пункт «минимальная установка». Если же вы хотите установить все приложения, которые были в пробном запуске, то выбираем «обычная установка».
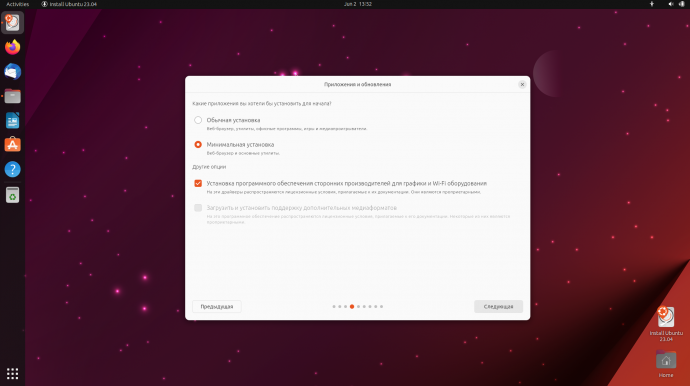
Теперь мы подошли к самому ответственному этапу установки системы. Нам нужно выбрать место для установки. Очень рекомендуем вам установить Ubuntu на отдельный жёсткий диск или ssd, чтобы избежать возможности проблем с загрузкой Windows. Устанавливаем галочку в пункт «создание разделов вручную».
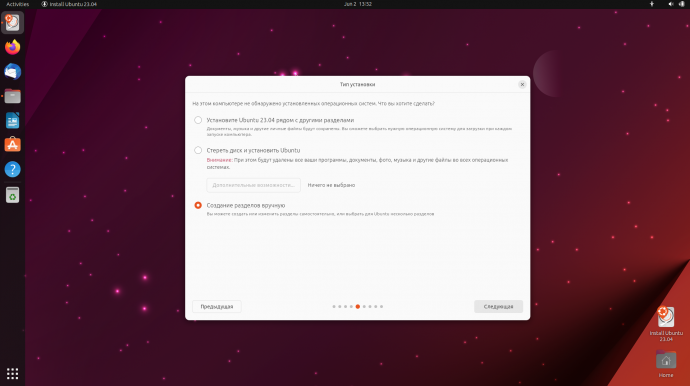
Теперь перед нами появляется список наших жёстких дисков. Мы будем устанавливать систему на отдельный ssd, который числится первым в списке.
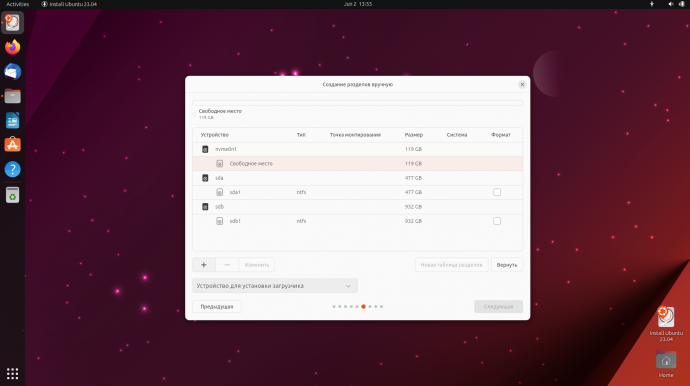
Находим внизу поле «устройство для установки загрузчика» и выбираем наш ssd.
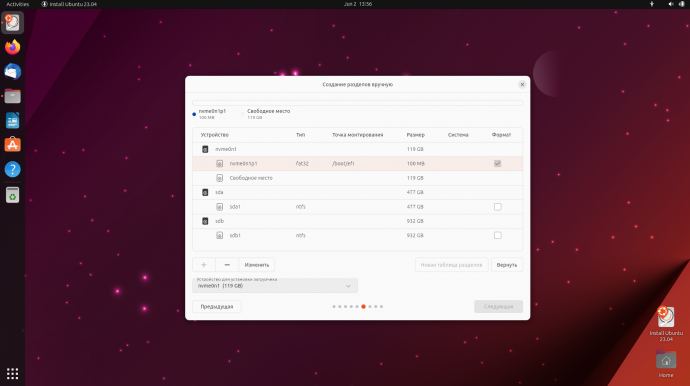
Обратите внимание, что установщик создал нам раздел fat32 с точкой монтирования /boot/efi. Его размер по-умолчанию 1 Гб, жмём на кнопку изменить и уменьшаем его размер до 100 Мб. Теперь нажимаем на «свободное место» и создаём раздел ext4 с точкой монтирования /.
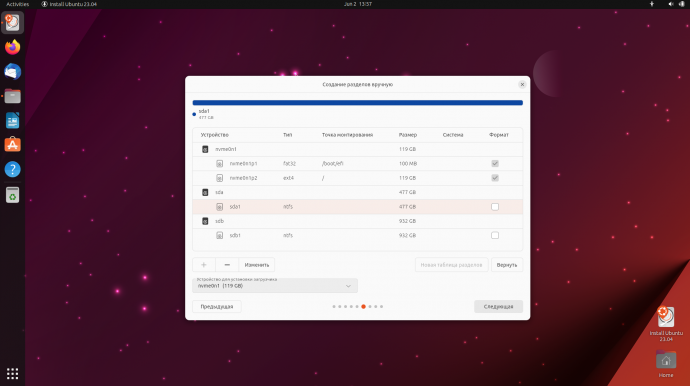
Обратите внимание, что новые разделы имеют галочку «формат» и будут отформатированы с потерей всей информации на них. Выберите диск с вашими данными (например ntfs), нажмите на изменить и укажите точку монтирования (например /disk). Убедитесь что неактивна галочка «формат». Система попросит подвердить правильность настроек.
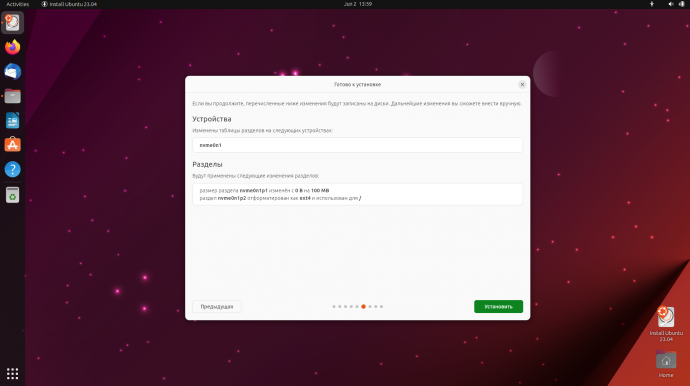
На следующем этапе выбираем часовой пояс.
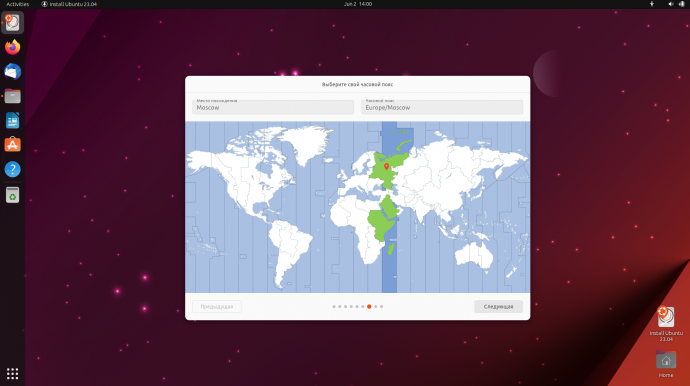
Указываем имя пользователя, название компьютера и придумываем пароль.
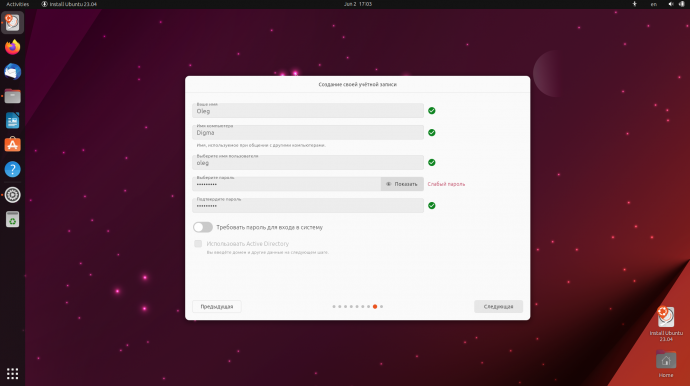
Выбираем светлую или тёмную тему оформления.
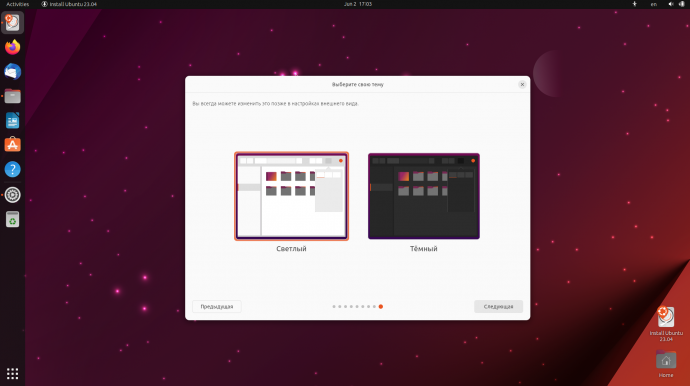
Дожидаемся окончания процесса установки системы и перезагружаем компьютер.
